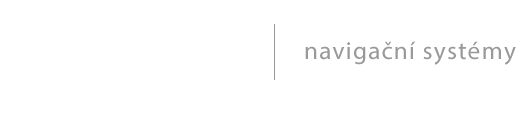1Kde najdu aplikaci Dynavix pro Android?
Otevřete aplikaci Google Play. V pravém horním rohu klikněte na ikonu lupy. Zadejte požadovanou aplikaci (Dynavix Europe nebo Dynavix Cetral EU). Z vyhledaných aplikací vyberte požadovanou a spusťte instalaci kliknutím na ikonu instalovat. Ověřte, že jste připojeni k Wi-Fi. Po stažení navigačního software budete v případě dostupných externích karet vyzváni k výběru paměti pro instalaci. Po rozbalení můžete navigaci Dynavix spustit.
2Aplikace hlásí při stažení chybu.
Máte dostatečně kvalitní připojení k internetu? Stažení aplikace doporučujeme pouze přes připojení k Wi-fi. Při stahování přes síť mobilního operátora mohou být účtovány poplatky za stažená data, nebo může dojít k vyčerpání vašeho datového limitu FUP. Zkontrolujte dostupné místo ve vašem zařízení. Pro instalaci Dynavix Evropa je nutné dodržet dostupné místo 3,07GB interní paměti pro stažení z Google Play a 4,2GB volného místa pro instalaci dle výběru, kam bude navigační software instalován v interní nebo externí paměti. Pro Dynavix Central EU pak volných 1.2 GB pro stažení a 1,5GB pro instalaci. V případě nedostatku volného místa v telefonu přesuňte data a aplikace na paměťovou kartu.
3Aplikace nejde nainstalovat.
Aplikace je dostupná pro verze 2.3 (Gingerbread) a vyšší. Pokud máte pro instalaci dostatek volného místa (viz výše), zkuste telefon restartovat. Pokud ani poté Dynavix nepůjde instalovat, kontaktujte naši technickou podporu.
4Aplikace nejde spustit.
Ukončete veškeré spuštěné aplikace. Pokud nevíte jak na to, restartujte svůj přístroj. Pokud ani poté nebude možné aplikaci spustit, kontaktujte naši technickou podporu s podrobnými informacemi, jak jste postupovali, případné chybové hlášení, typ a označení zařízení a verzi Androidu.
5Přístroj hlásí Download failed because the resources could not be found.
Aplikace nemůže zkontrolovat dostupné aktualizace. Prosím, zapněte připojení k internetu.
6Uplatnění promo kódu od firmy T-mobile.
Nejprve jste vyzváni k zadání emailové adresy a následně hesla. Heslo je vámi zvolená varianta, kombinace písmen a číslic. Minimální délka hesla je 6 znaků. Poté budete vyzváni k zadání 14. místného kódu, který vám poskytla firma T-mobile.
7Navigace hlásí, že licenční kód byl použit.
V případě, že aplikace již byla aktivována, není možné licenční kód použít znovu. Chcete-li navigaci instalovat na více zařízení, můžete si zakoupit novou licenci.
8Telefon hlásí Aplikace (název balíčku) nebyla Google Play rozpoznána.
Licenci se nezdařilo ověřit. Mohlo dojít k nelegálnímu zkopírování aplikace z jiného přístroje. Doporučujeme zakoupit aplikaci přes Google Play.
9Aplikaci jsem ze svého přístroje smazal a musím ji nainstalovat znovu.
Znovu vložte svůj aktivační kód, uživatelské jméno a heslo, aplikace se vám sama znovu aktivuje.
10Aplikace se po spuštění sama ukončuje (padá).
Pozavírejte všechny další otevřené aplikace. Pokud si nevíte rady jak, restartujte svůj přístroj.
11Navigace nezobrazuje přesnou polohu.
Obsahuje vaše zařízení funkci GPS? Pokud ano, je zapnuté? Svítí ikona signálu v horní liště telefonu? Pro správné určení polohy musí zařízení mít přímý výhled na oblohu. V místě s hustou zástavbou či v lese může být určení přesné polohy nepřesné, či s větší časovou prodlevou.
12Nejde hlasová navigace.
Ujistěte se, že máte zapnutý zvuk. Pokud je zvuk zapnutý, přejděte v aplikaci Dynavix na nastavení zvuku a ověřte, že posuvník je vpravo.
13Jak zjistím verzi systému?
V zapnutém přístroji přejděte v hlavním menu na Nastavení, přejděte k položce O telefonu a zde uvidíte Verze Android.
14Jak zjistím volné místo v telefonu?
Zapněte telefon a v hlavním menu klikněte na ikonu Nastavení a poté Úložiště. Zde zjistíte volné místo pro jednotlivá paměťová úložiště.
15Jak zjistím, že je přístroj připojený k internetu?
V menu klikněte na Nastavení a v záložce Bezdrátové sítě na tlačítko Další. Zde pak v položce Mobilní sítě uvidíte položku Použít datové pakety. Pokud je zaškrtnuta, jsou povolena mobilní data.
16Jak zapnout WiFi?
Klikněte na Nastavení a hned první položka je Wi-Fi. Zde přepněte tlačítko na „Za“. Po kliknutí na nápis Wi-Fi se zobrazí dostupné sítě. Klikněte na vybranou síť, dojde k připojení. Pozor, některé sítě mohou vyžadovat heslo, to získáte od provozovatele této sítě (v restauraci obsluha, v zaměstnání správce IT).